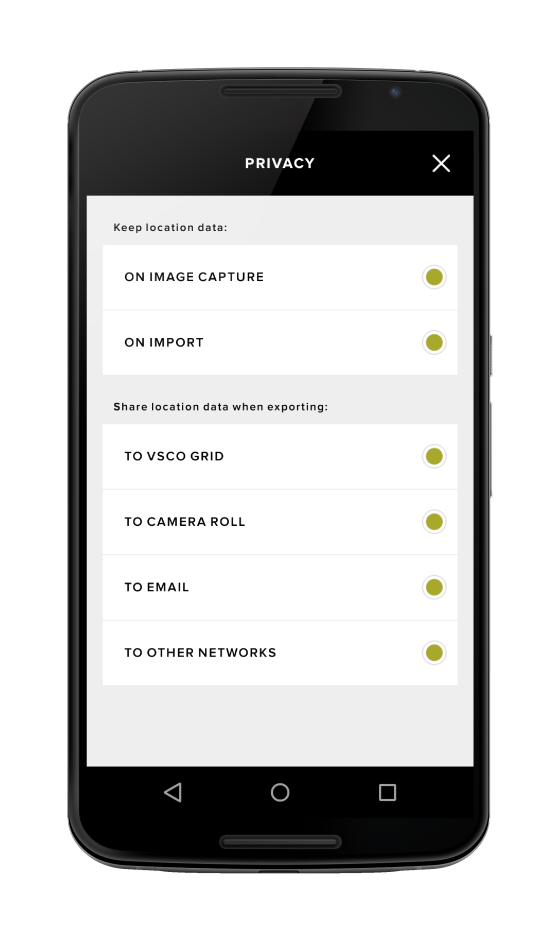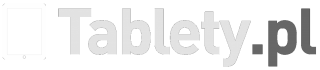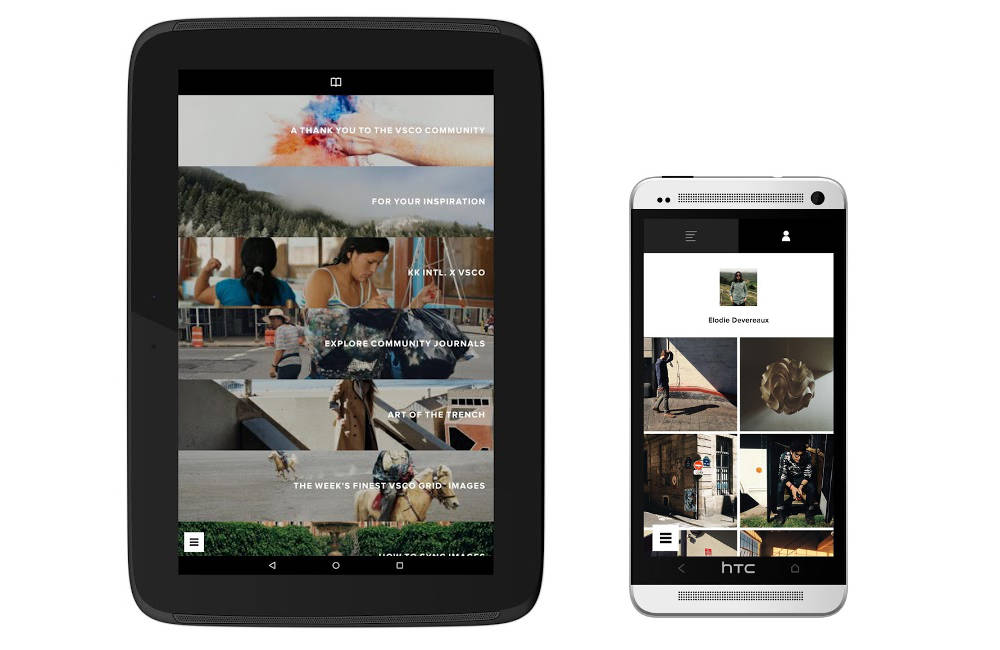VSCO Cam od podstaw: poznajemy ekran główny
Programów do edycji zdjęć przy wykorzystaniu urządzeń mobilnych powstało wiele. Sklepy stale udostępniają nam kolejne produkty. Jedne są bardziej zaawansowane i efektowne, drugie mniej, jednak tak samo, jak w przypadku oprogramowania dostępnego na nasze komputery, tak wśród tych smartfonowych aplikacji spotkamy takie, które szybko zyskały miano najlepszych i nadal są bestsellerami w swojej kategorii. I do tych zalicza się VSCOcam.
Programów do edycji zdjęć przy wykorzystaniu urządzeń mobilnych powstało wiele. Sklepy stale udostępniają nam kolejne produkty. Jedne są bardziej zaawansowane i efektowne, drugie mniej, jednak tak samo, jak w przypadku oprogramowania dostępnego na nasze komputery, tak wśród tych smartfonowych aplikacji spotkamy takie, które szybko zyskały miano najlepszych i nadal są bestsellerami w swojej kategorii. I do tych zalicza się VSCOcam.
VSCOcam, bo to o nim jest dzisiejszy artykuł, zdecydowanie należy do najczęściej polecanych aplikacji do edycji zdjęć na ekranach naszych smartfonów i tabletów. Początkowo dostępny wyłącznie dla urządzeń marki Apple, długo był nieosiągalny dla użytkowników innych systemów niż iOS. Ostatecznie posiadacze telefonów z Androidem, po wielu pytaniach i prośbach do twórców dotyczących uwzględnienia ich i dodania do Sklepu Google Play odpowiedniej dla nich wersji, doczekali się tego w grudniu 2013 r. Niestety, posiadacze telefonów z Windows Phone nie mieli tyle szczęścia i nadal są konsekwentnie pomijani w ich planach.
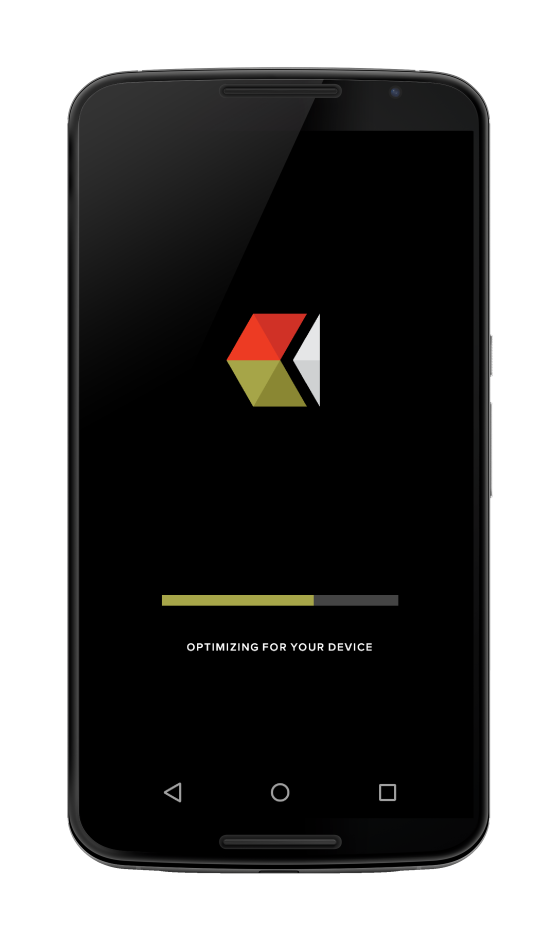
Między innymi dla takich osób, które być może przesiadają się z dotychczasowego smartfona, jak i tych, które mimo posiadania urządzenia z odpowiednim systemem nie miały jeszcze szansy bliżej zapoznać się ze VSCOcam bądź program okazał się dla nich niewystarczająco prosty w obsłudze, lub po prostu, chcących dowiedzieć się czegoś nowego, rozpoczynamy cykl kilku poradników, ilustrujących i wyjaśniających podstawowe funkcje oraz metody edycji fotografii z jego wykorzystaniem.
Dziś prześledzimy to, co znajdziemy w programie tuż po instalacji i jakie ustawienia nam oferuje. W kolejnych częściach przyjrzymy się dokładniej narzędziom edycji, uwzględniając nowo wprowadzoną opcję i przedstawiając możliwe zastosowanie i efekty, jakie uzyskamy przy ich wykorzystaniu.
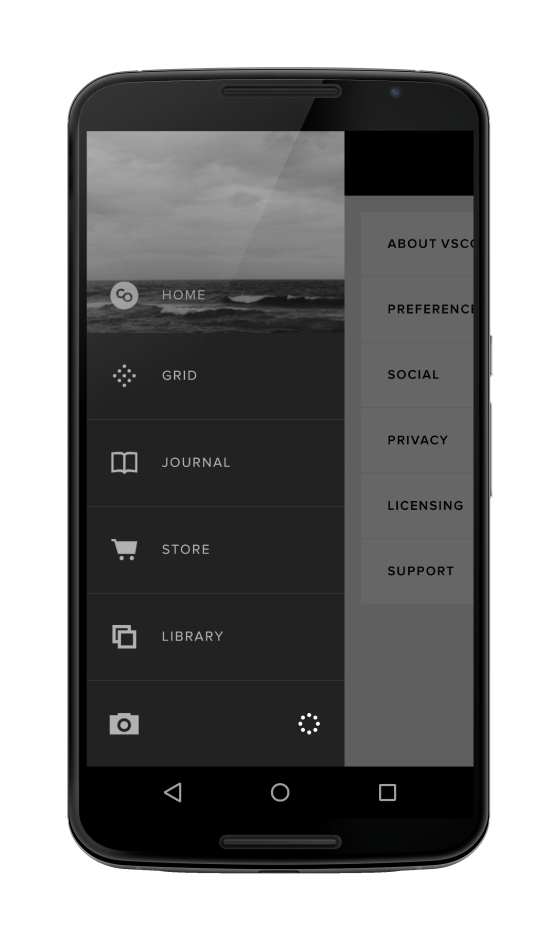
Naszą przygodę rozpoczynamy od panelu, zawierającego początkowo podstawową grafikę w tle, a w późniejszym czasie wybrany przez nas awatar, będący zdjęciem profilowym dla VSCOgrid, jeśli zdecydujemy się na utworzenie konta. Klikając w zakładkę „Home”, otworzymy odpowiednio kartę „My feed”, czyli strumień informacji zawierający prace obserwowanych przez nas osób oraz nasze portfolio na stronie.
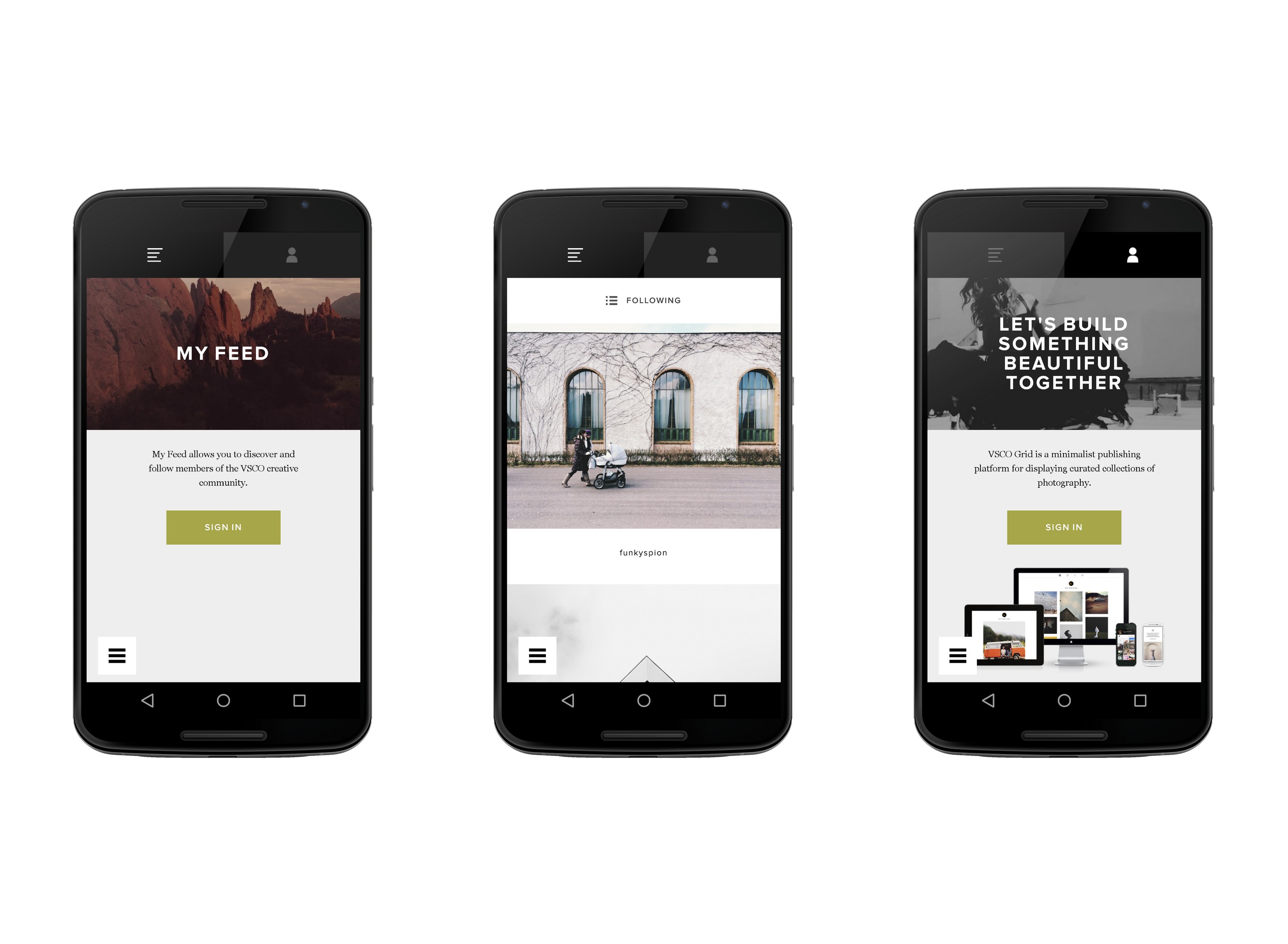
Kolejną pozycją jest „Grid”, czyli siatka, dzięki której odkrywać możemy inspirujących artystów, a przy wykorzystaniu narzędzia wyszukiwania, samodzielnie odnaleźć interesujące nas treści.
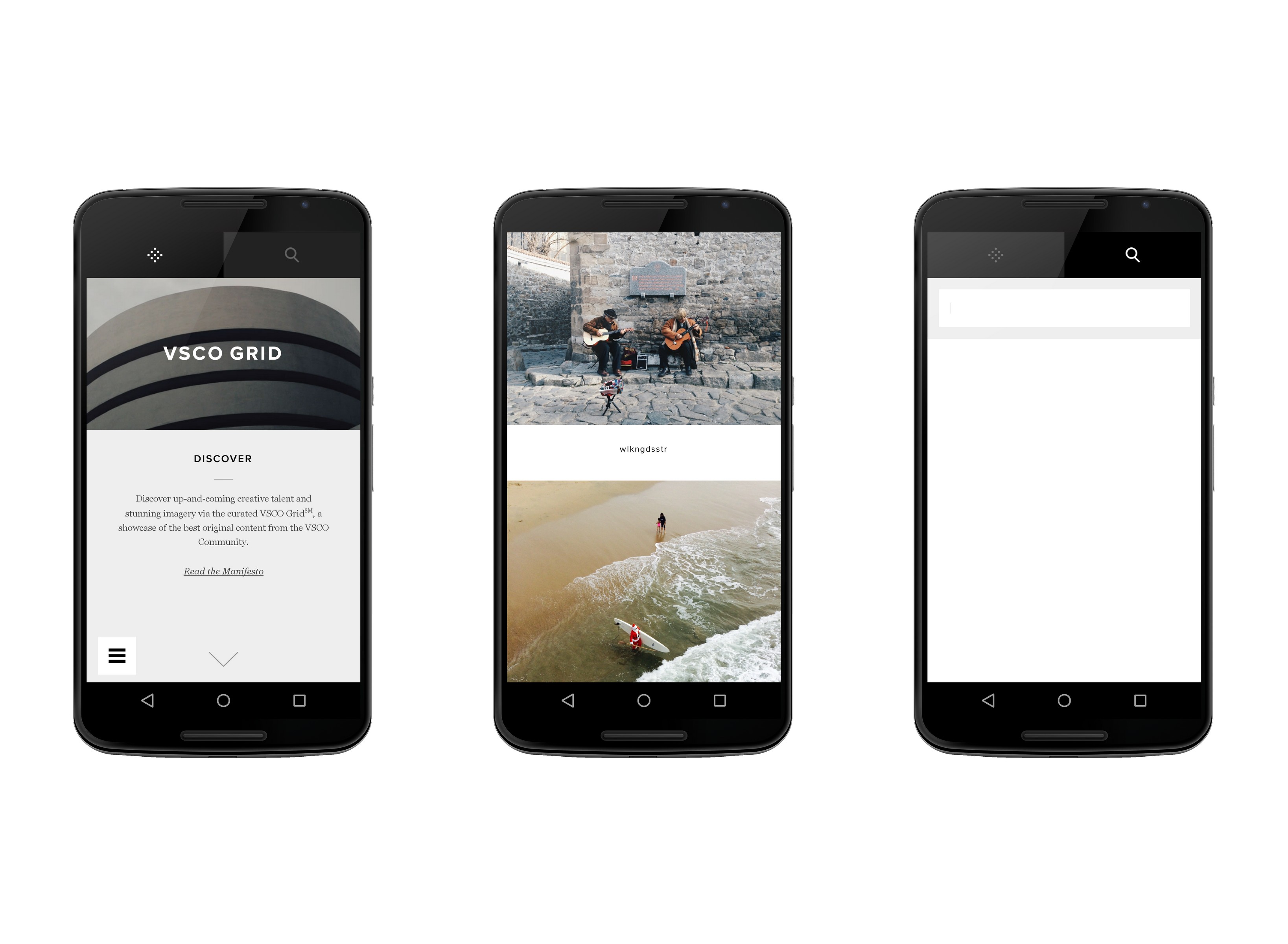
W samym środku opcji panelu znajduje się „Journal”, czyli dziennik gromadzący artykuły ze strony VSCO, które mogą okazać się bardzo przydatne, ponieważ często trafiają tu informacje o nowościach, ale również poradniki czy ogłoszenia dotyczące współpracy z konkretną organizacją. Nie zabraknie nam również wpisów, zawierających najlepsze prace z minionego tygodnia.
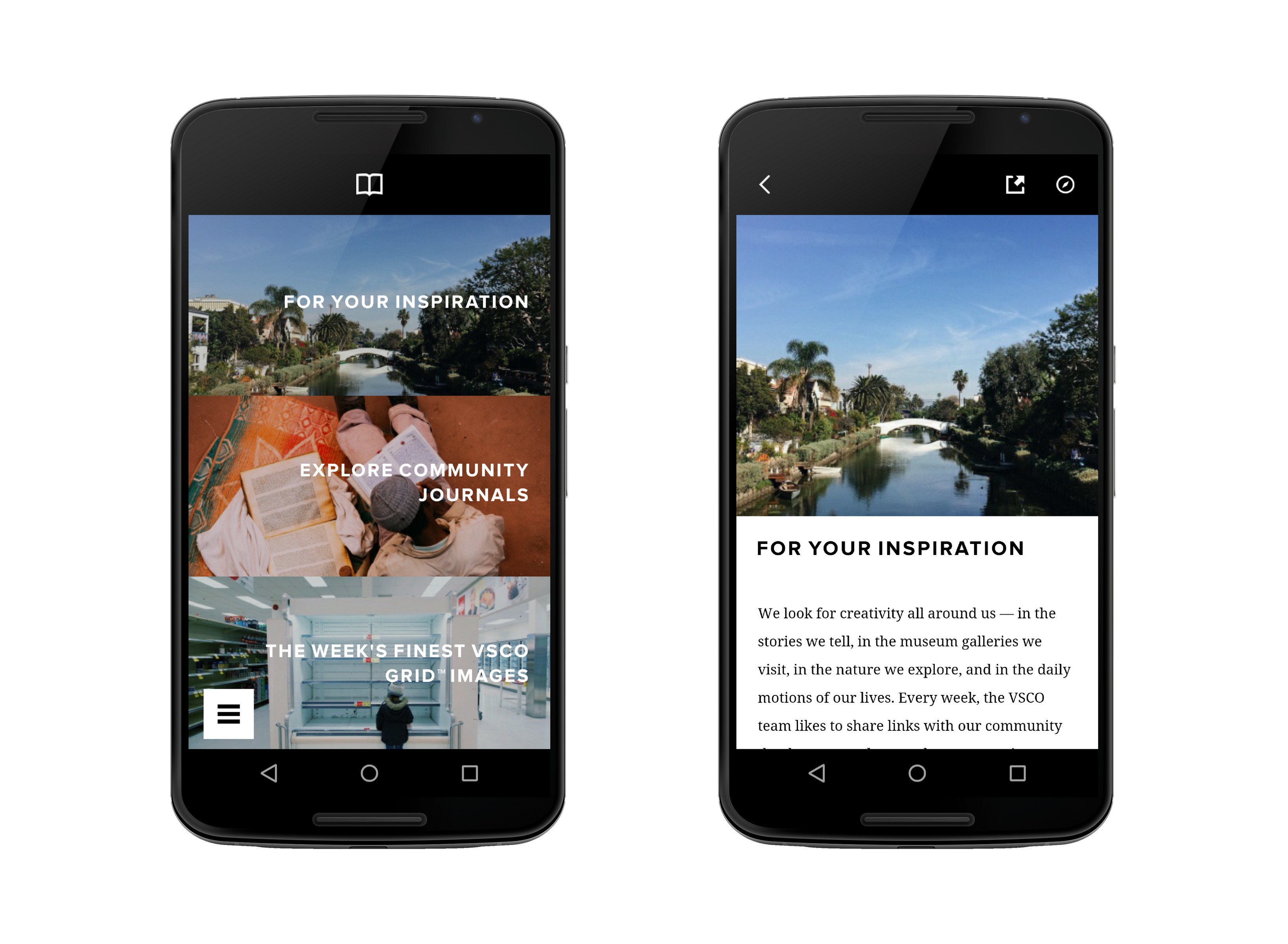
Na drugiej pozycji od dołu odkrywamy „Store”. Sklep będzie dla nas ważnym miejscem nie tylko wtedy, gdy zdecydujemy się na zakup, a tym samym poszerzenie naszej kolekcji o nowe filtry. Znajdziemy tu również darmowe paczki.
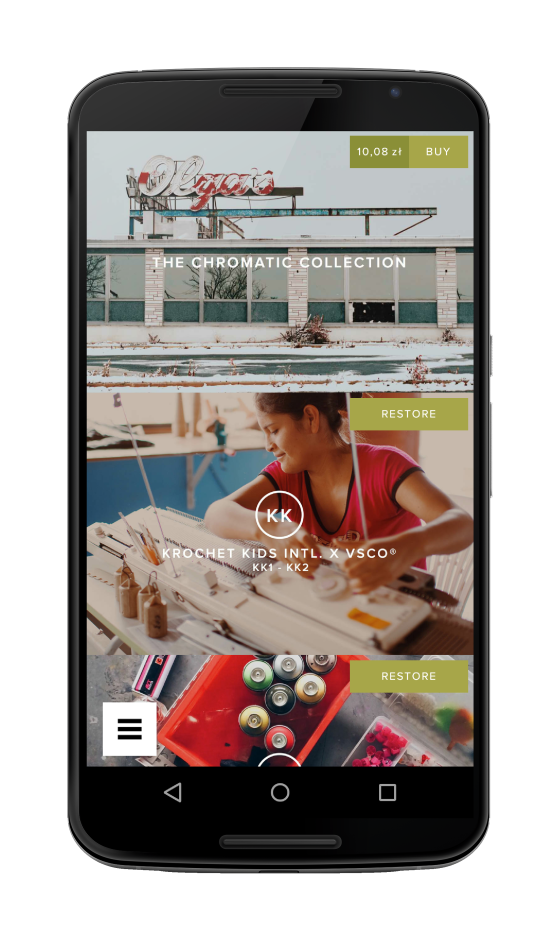
Ostatnia pozycja to „Library”, czyli biblioteka naszych zdjęć. Warto dodać, że aby poddać edycji jakiekolwiek zdjęcie, należy z jej poziomu (lub poprzez udostępnienie do programu z poziomu innej aplikacji) dołączyć je do kolekcji. Znajdziemy tu podział na trzy typy: wszystkie, zsynchronizowane (między urządzeniami lub przez stronę) oraz fotografie, na których dokonano edycji. Istnieje również tyle samo opcji wyświetlania grafik. Od najmniejszych po średnie i ostatecznie duże kwadraty. W niej także tak jak na pasku panelu, znajdziemy przycisk aparatu, prowadzący do wewnętrznej kamery aplikacji.
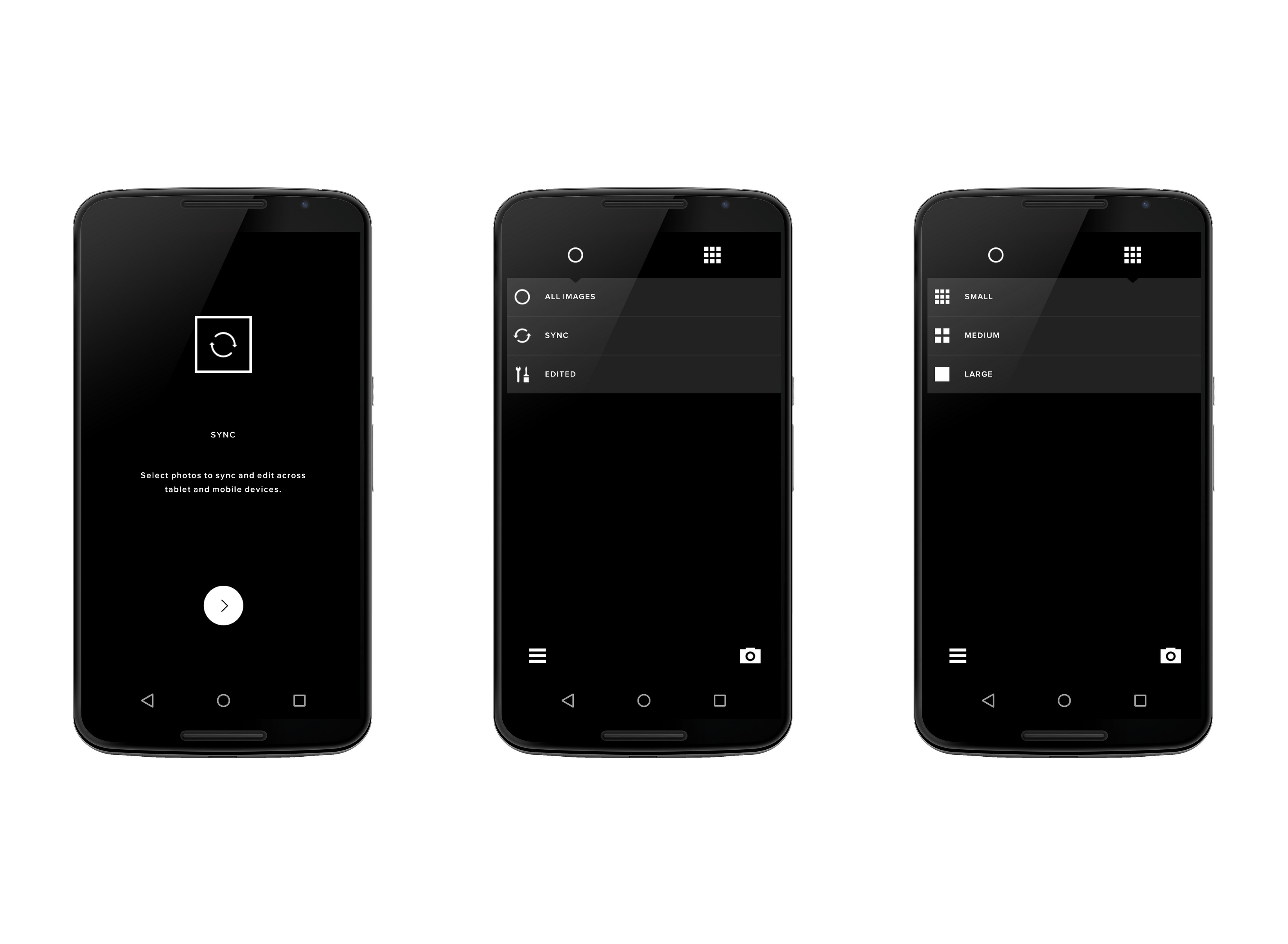
Kamera nie należy do najbardziej zaawansowanych i oprócz opcji dotyczących flesza i siatki podziału, pozwala na wybór formatu zdjęć, również 1 × 1.
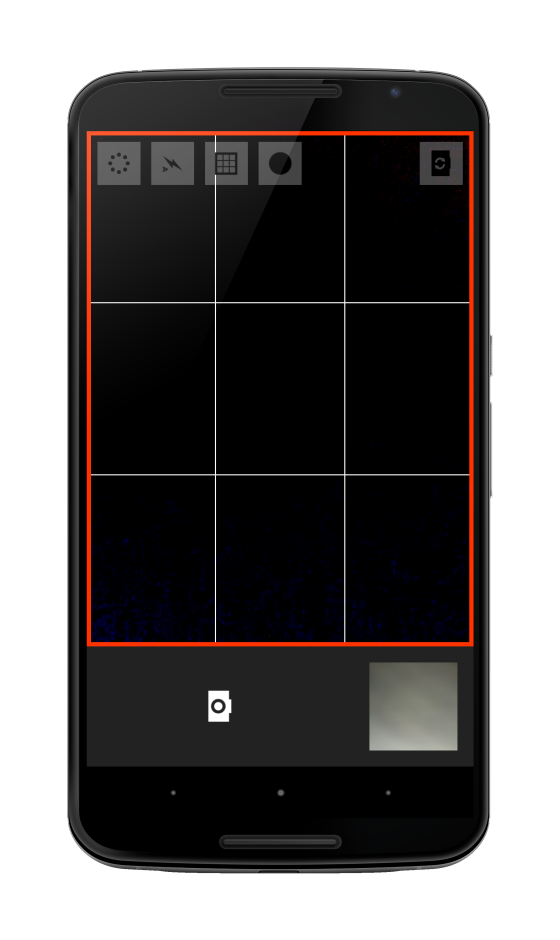
Na samym końcu znajdują się ustawienia. Możemy z tego miejsca zezwolić na synchronizację fotografii między urządzeniami, na których zalogowane jest to samo konto, a także określić, czy kamera aplikacji ma być domyślnym wyborem. Zdecydujemy także o metodach łączenia się z siecią w trakcie korzystania. Na samym dole pierwszej zakładki, znajdują się dodatkowo opcje umożliwiające zarządzanie położeniem na rolce narzędzi oraz efektów.
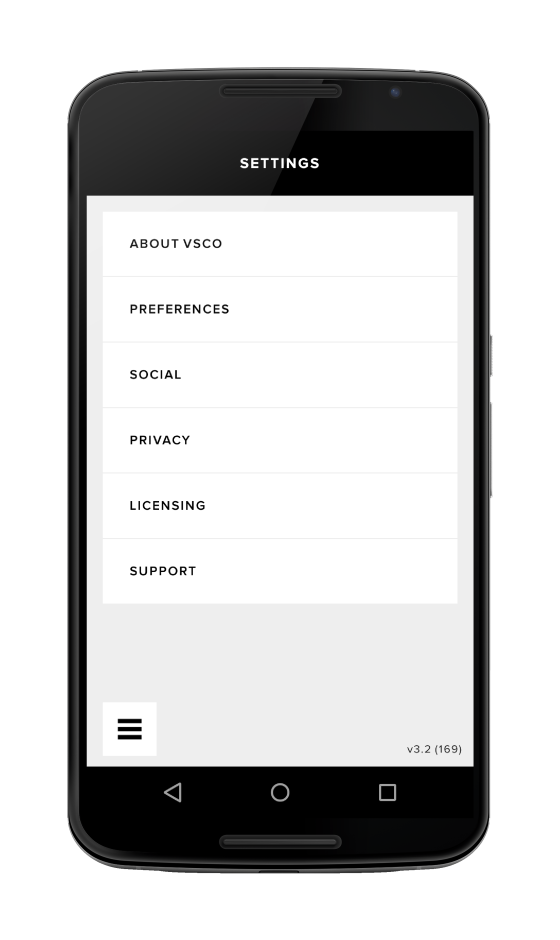
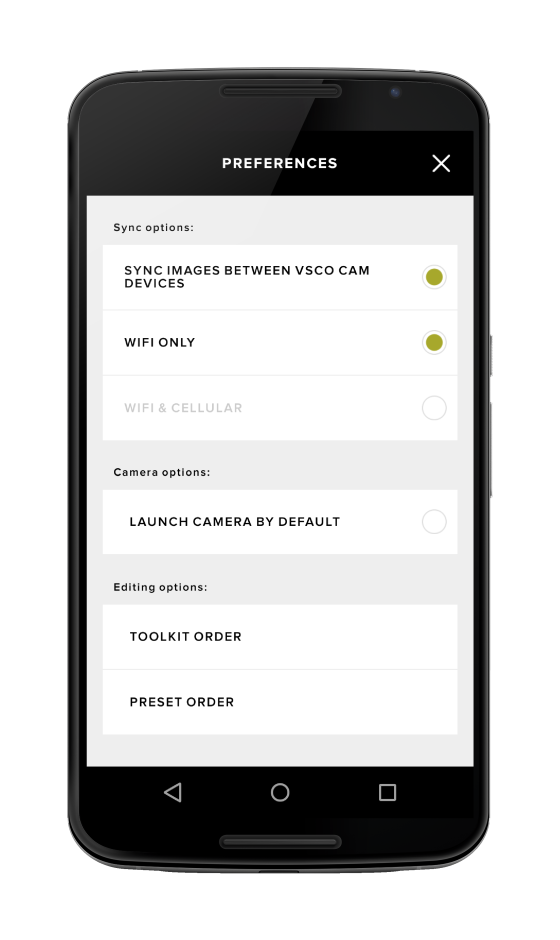
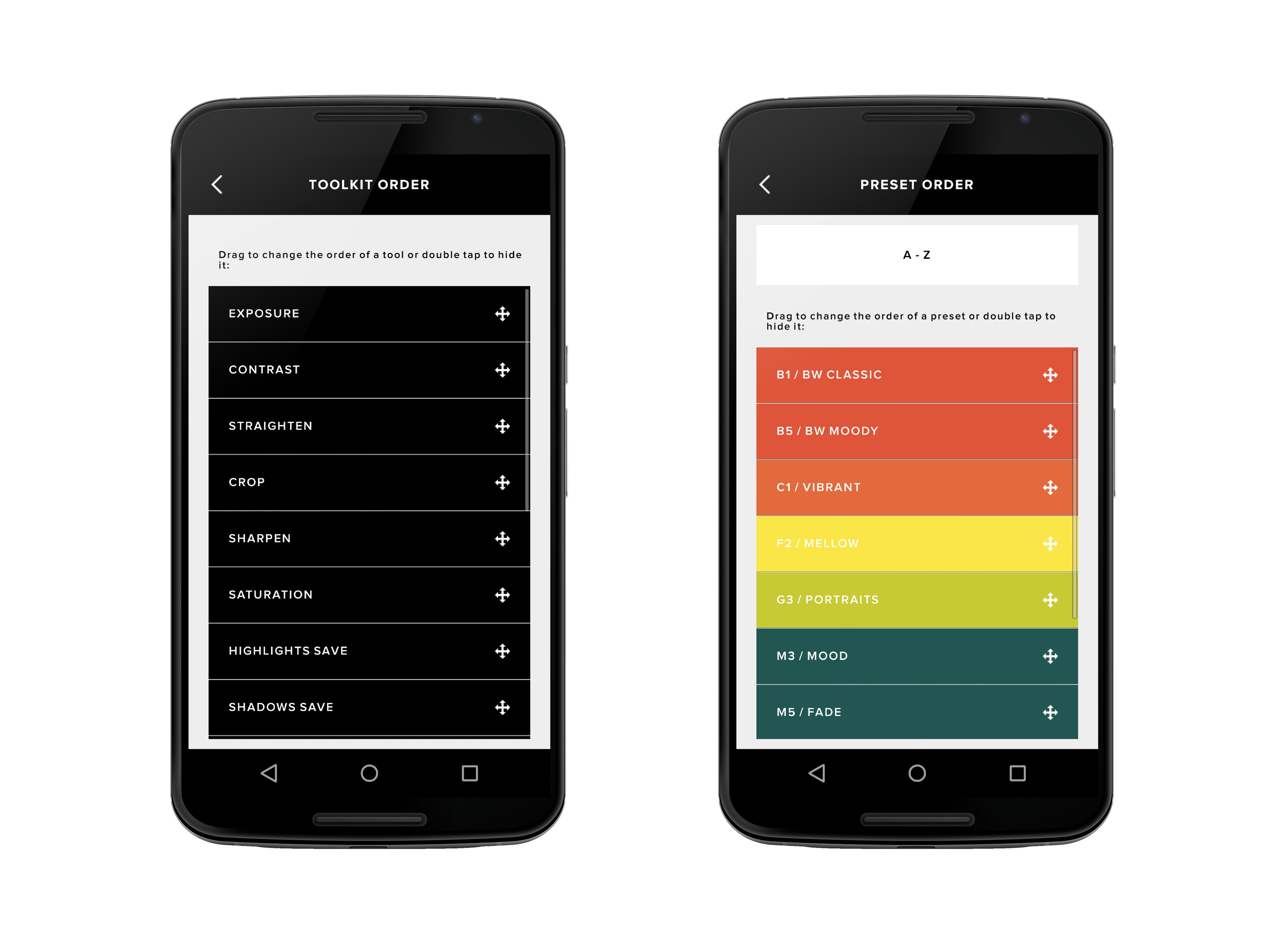
Kolejna zakładka odnosi się do pozostałych społeczności, które możemy połączyć z naszym kontem, a tym samym skrócić czas wymagany na udostępnienie naszych prac.
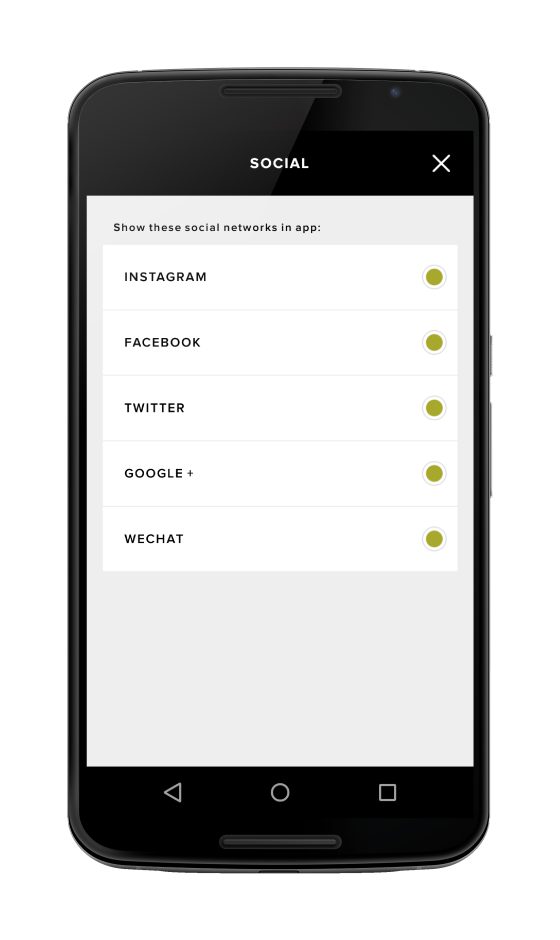
Ostatnią, istotną dla nas pozycją jest „Privacy”, czyli prywatność. To tutaj decydujemy o widoczności naszej lokalizacji w miejscach, gdzie zostanie zapisana fotografia.