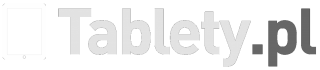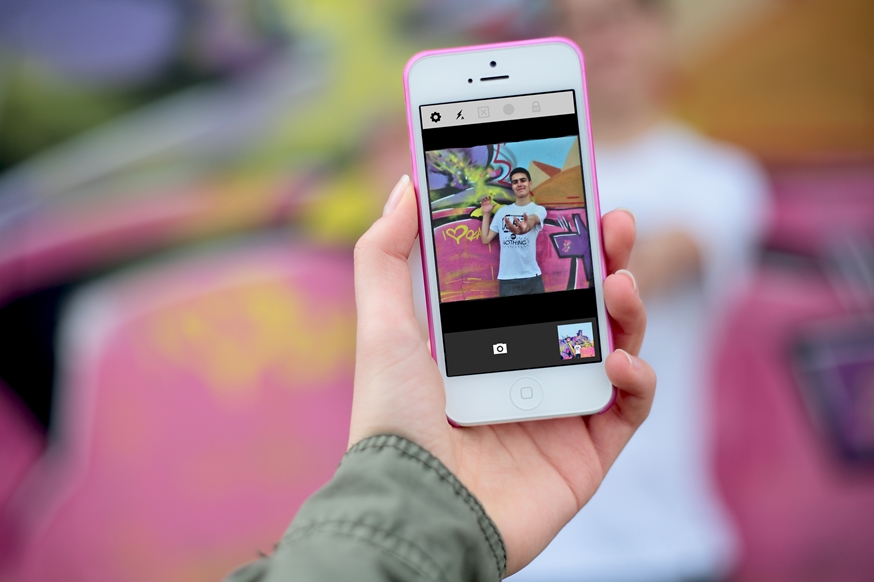Filtry VSCOcam – jak z nich korzystać?
W ostatnim poradniku omówiliśmy zagadnienie filtrów stosowanych na zdjęciach, a teraz z przyjrzymy się z bliska popularnemu VSCOcam.
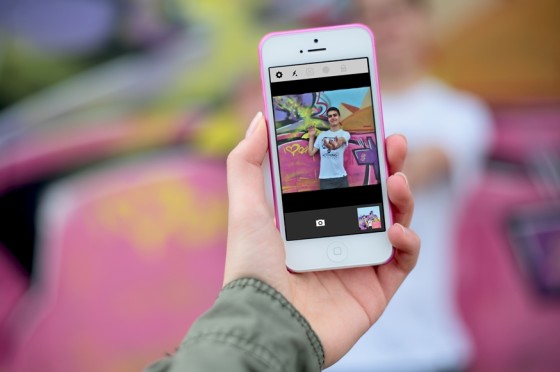
W ostatnim poradniku omówiliśmy zagadnienie filtrów stosowanych na zdjęciach, a teraz z przyjrzymy się z bliska popularnemu VSCOcam.
Zobacz koniecznie >> Dział Foto w serwisie Tablety.pl
VSCOcam – ostatnimi czasy jest to najpopularniejsza aplikacja do przerabiania zdjęć na iOS jak i Androida. Ta druga wersja pojawiła się nieco później, ale zdobyła takie same uznanie jak wśród użytkowników iOS. Wiele osób uważa ją jako jedyna słuszną aplikacje ponieważ:
- posiada ona prosty, przejrzysty interfejs,
- możemy wybierać spośród wielu wysokiej jakości filtrów,
- sami możemy dopracować zdjęcie za pomocą dodatkowych opcji, które opisane zostaną poniżej,
- po przerobieniu możemy zapisać zdjęcie w wysokiej jakości,
- bez najmniejszego problemu i szybko możemy wysłać zdjęcie na Instagram, pocztę e-mail, Twittera, Facebooka, Google+ oraz własne vscoGrid. (Opcja „More” pozwala bez zapisywania zdjęcia dodanie jako zdjęcie do kontaktu oraz wysłanie poprzez wiadomość, skopiowanie i wydrukowanie.)
VSCO jest bardzo prostą w obsłudze aplikacją. Jest dostępna za darmo, co nie znaczy, że prócz ustawienia np. kontrastu nic więcej nie zrobimy, jeśli nie zapłacimy za wersje PRO. W darmowej wersji mamy dostęp do wszystkich dodatkowych ustawień oraz do paru podstawowych filtrów: B1, B5, C1, F2, G3, M1, M5, P5, T1, X1. Możemy bez problemu utworzyć konto VSCOgrid i zapisywać zdjęcia w wysokiej rozdzielczości. W zakładce STORE – która ukazuje się po przesunięciu palcem w prawo – mamy do wyboru dużo gotowych zestawów filtrów, lub jeden pakiet (16 zestawów), który od dłuższego czasu ma obniżoną cenę z $16 na $5.99. – Płatnym filtrom poświęcony zostanie następny artykuł.
Zazwyczaj kiedy mamy zamiar przerobić przed chwilą zrobione zdjęcie w aplikacji VSCO, jest to załadowanie go do biblioteki, dodanie jednego z kilku gotowych filtrów (ewentualnie zmniejszenie jego nasycenia/mocy) i zapisanie w rolce aparatu. Dlaczego nie kombinujemy sami? Aplikacja ma opcje ustawień manualnych, tylko i wyłącznie po to, byśmy sami mogli dopracować nasze zdjęcia. A co dokładnie można tam zrobić? Postaram się najprościej wyjaśnić w czym mogą pomóc nam opcje ukryte pod ikoną klucza.
Ekspozycja (EXPOSURE)
– opcja zmiany ekspozycji może być bardzo przydatna jeśli zdjęcie które zrobiliśmy jest za ciemne, lub za jasne. (6 stopni rozjaśnienia lub zaciemnienia ekspozycji)
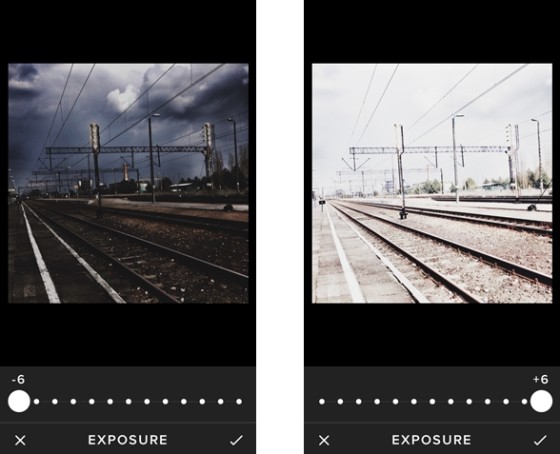
Temperatura barw (TEMPERATURE)
– zmiana na kolor zimny (niebieski) – najczęściej kiedy zdjęcie robione jest w żarówkowym świetle i nasycone jest pomarańczowym i żółtym, stosujemy obniżenie temperatury za pomocą tej opcji. Z drugiej strony, kiedy nasze zdjęcie przesycone jest kolorami zimnymi – w większości niebieskim – chcąc pozbyć się chłodu stosujemy opcje zmiany na barwy cieplejsze. Podobną opcją jest 'TINT’ – tam mamy możliwość zmiany barwy na zieleń lub magentę.
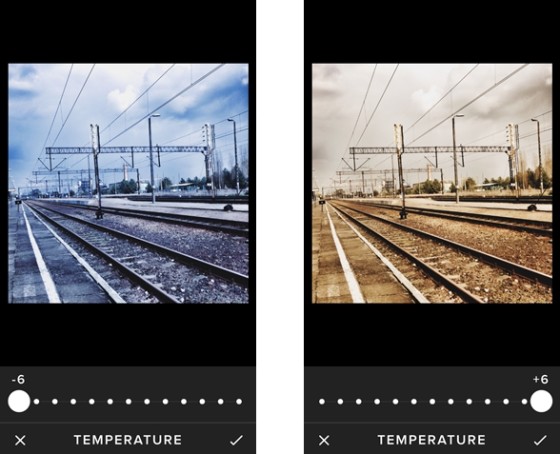
Kontrast (CONTRAST)
– co to kontrast każdy wie. Opcje kontrastu zawierają wszystkie aplikacje do edycji zdjęć, więc to żadna filozofia. Przydaje się, kiedy zdjęcie zostanie pozbawione kontrastu, np. przez zapomnienie przetarcia szkiełka obiektywu smartfona. (6 stopni zwiększenia i zmniejszenia kontrastu).
Rotacja (ROTATE)
– zdjęcie możemy obracać o 90 stopni oraz dokładnie wyrównać za pomocą suwaka.
Przycinanie (CROP)
– wybieramy w jakiej proporcji boków chcemy przyciąć zdjęcie. VSCO daje nam do wyboru – poziomo: 3:2, 4:3, 5:4, standardowy kwadrat: 1:1, oraz pionowo: 2:3, 3:4, 4:5.
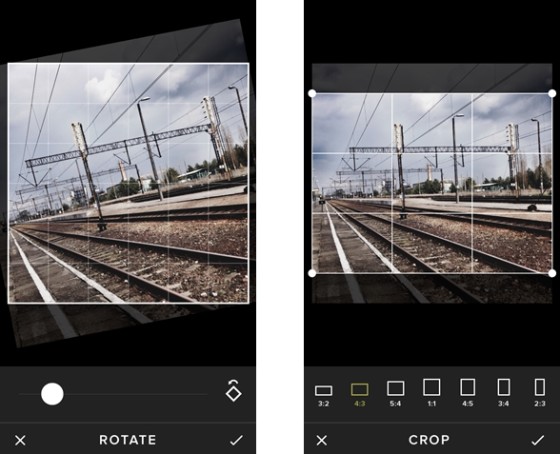
Efekt bladości (FADE)
– nada naszemu zdjęciu efekt wypłowiałego, wyblakniętego. Mamy do wyboru 12 poziomów zaawansowania.
 Saturacja (SATURATION)
Saturacja (SATURATION)
– 6 stopni zwiększenia saturacji (nasycenia kolorów) oraz zmniejszenia saturacji.
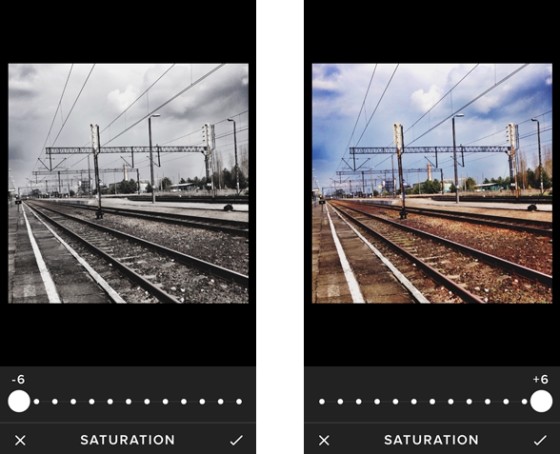
Cienie i światła (SHADOWS/HIGHLIGHTS) / Odcień (TINT)
– opcja związana z cieniowaniem i odcieniami. Do wyboru mamy kilka różnych ustawień.
Ostrość (SHARPEN)
– im większy numerek ustawimy (1-12) tym zdjęcie jest bardziej wyostrzone. Osobiście uważam, że w przypadku VSCO, zupełnie wystarczający poziom wyostrzenia uzyskamy po ustawieniu na 1 lub 2. Poziom 3 lub wyżej może pogorszyć jakość zdjęcia.
Ziarno (GRAIN)
– na zdjęciu pojawia nam się wyraźny efekt szumu, wygląda to jakbyśmy pogorszyli jakość zdjęcia. Lepiej wygląda po nałożeniu na zdjęcie czarno-białe.
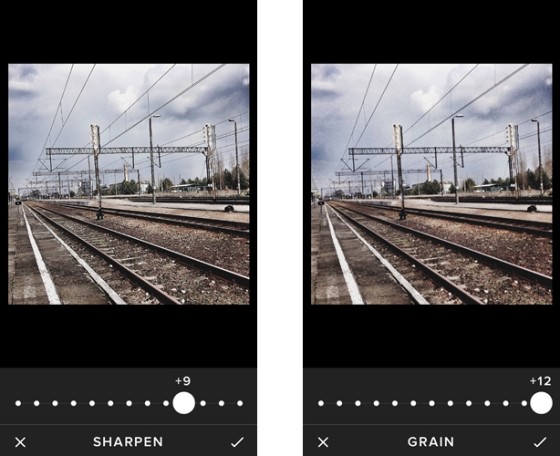
Robimy zdjęcie z pomocą aplikacji VSCO
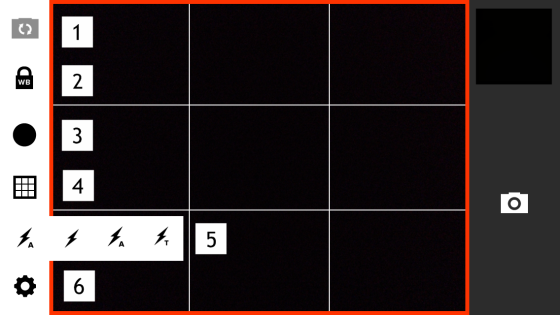
- Możliwość obrócenia kamery na przednią;
- Blokada Ekspozycji i autofokusa;
- Po włączeniu tej opcji w oknie pojawia nam się czerwona ramka. Teraz żeby zrobić zdjęcie, klikamy w dowolnym miejscu w ramce – nie potrzebujemy naciskać na aparat znajdujący się po prawej stronie;
- Poziomica/siatka/kwadratowy kadr;
- Ustawienia lampy błyskowej:
– włączona/wyłączona;
– automatyczny błysk;
– lampa włączona przez cały czas; - Zwijamy/rozwijamy pasek ustawień.