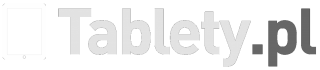Firefox na Androida – najlepsze triki i funkcje
Firefox to przeglądarka internetowa stworzona przez firmę Mozilla. W ciągu ostatnich kilkunastu miesięcy wersja na Androida doczekała się sporej ilości uaktualnień wprowadzających nowe, interesujące funkcje. Wybraliśmy najciekawsze z nich.
Firefox to przeglądarka internetowa stworzona przez firmę Mozilla. W ciągu ostatnich kilkunastu miesięcy wersja na Androida doczekała się sporej ilości uaktualnień wprowadzających nowe, interesujące funkcje. Wybraliśmy najciekawsze z nich.
Oszczędzanie poprzez zmianę ustawień wyświetlanych grafik
Mozilla dba o to, by wyświetlanie stron internetowych nie „pożerało” nam pokaźnej części pakietu danych. Dlatego też twórcy przeglądarki zdecydowali się na udostępnienie zmian umożliwiających jego oszczędzanie. Mozilla wprowadziła zatem możliwość ustalenia, kiedy na stronie mają być wyświetlane grafiki. Zmiany można wdrożyć korzystając z sekcji sekcji Ustawienia, następnie przechodząc do Zaawansowane i Wyświetlanie obrazków. Wtedy pojawią się trzy opcje – Zawsze, Tylko przez Wi-Fi oraz Blokowanie. Możemy wtedy wybrać interesującą nas opcję. Pozwala to zaoszczędzić pakiet danych. Obraz można zawsze włączyć poprzez długie przytrzymanie palcem.
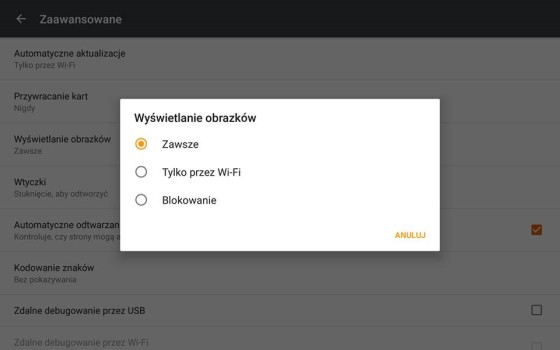
Sterowanie głosowe
Sterowanie głosowe, jak sama nazwa wskazuje, umożliwia wyszukiwanie fraz z pomocą naszego głosu. Innymi słowy – możemy podyktować, co Firefox powinien dla nas znaleźć. Funkcja taka przydatna jest np. w przypadku, kiedy mamy ograniczone możliwości, by wpisywać frazy na tablecie. Aby skorzystać z wyszukiwania głosowego należy dotknąć ikonę mikrofonu znajdującego się po prawej stronie paska adresu, a następnie wypowiedzieć wyraźnie frazę, którą przeglądarka ma wyszukać. Jeśli jednak przeszkadza Wam taka opcja, można ją wyłączyć wciskając w prawym górnym rogu ekranu przycisk menu, następnie Ustawienia, Dostępność o odznaczyć opcję Sterowanie głosowe.
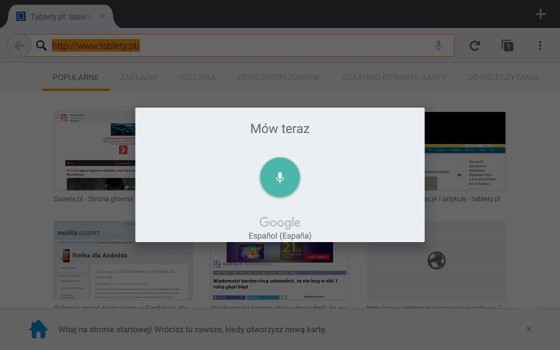
Dodawanie artykułów do czytelni
Czasami bywa tak, że podczas przeglądania stron internetowych w oczy wpadnie nam ciekawy artykuł. Nie mamy jednak zbyt wiele czasu na jego przeczytanie. Aby jednak nie zgubił się gdzieś w odmętach Internetu, warto go gdzieś zapisać. I temu właśnie służy czytelnia. Dodawanie artykułów do czytelni jest bardzo proste. Wystarczy, że przejdziemy do interesującego nas artykułu, następnie rozwiniemy menu znajdujące się w prawym górnym rogu ekranu, a pojawi się tam ikona książki z plusem. Dotykamy jej, a artykuł automatycznie zostaje dodany do naszej czytelni. Aby szybko przejść do sekcji Do przeczytania, możemy wcisnąć Przejdź na niewielkim oknie pojawiającym się na dole ekranu po dodaniu artykułu do czytelni. Okno to jednak szybko znika, ale równie prostym rozwiązaniem jest przejście do zakładki Do przeczytania znajdującej się po prawej stronie pod paskiem adresu.
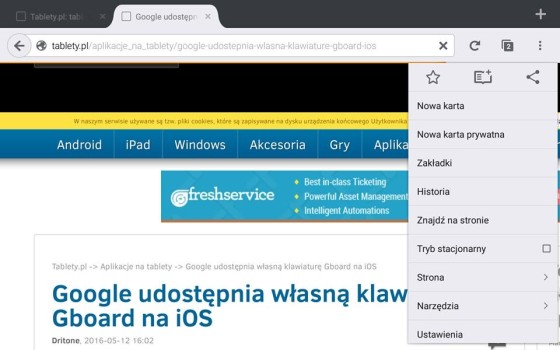
Oznaczanie artykułów jako przeczytane/nieprzeczytane
Kiedy przejdziemy już do czytelni, zobaczymy tam listę dodanych przez nas artykułów do przeczytania. Jeśli ich jeszcze nie przeczytaliśmy, pojawią się przy nich pomarańczowe kropki. Kiedy wejdziemy w dany artykuł z poziomu sekcji Do przeczytania, wtedy artykuł sam oznaczy się jako przeczytany. Jeśli jednak przeczytamy ten artykuł uprzednio np. na swoim komputerze i nie chcemy otwierać go na tablecie, możemy długo przytrzymać nazwę artykułu, wtedy pojawi się kilka opcji, w tym Oznacz jako przeczytane. Jeśli natomiast nie zdążyliśmy dokończyć artykułu, a on oznaczył się automatycznie jako przeczytany, możemy skorzystać z opcji Oznacz jako nieprzeczytane. Otwarcie artykułu w trybie prywatnym nie odznaczy automatycznie artykułu jako przeczytany.
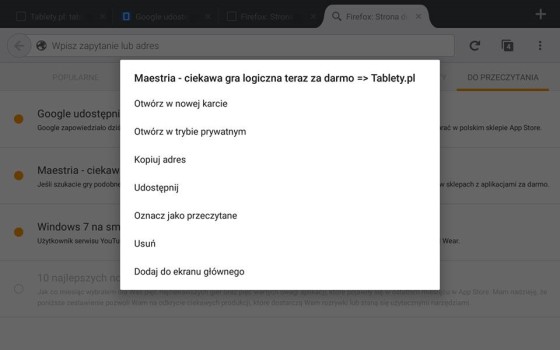
Skrócony podgląd wyników wyszukiwania
Czasami bywa tak, że przechodzimy z jednej strony w drugą korzystając z nowej karty, Szybko orientujemy się, że gdzieś po drodze zgubiliśmy ważną informację. Wiemy, na której dokładnie stronie to było, więc przechodzimy korzystając ze strzałek wstecz i do przodu, by ją wyszukać. W Firefoksie na Androida można to zrobić dużo prościej. Wystarczy, że strzałkę znajdującą się po lewej stronie adresu przytrzymamy dłużej, a wyświetli nam się lista stron, które odwiedzaliśmy. Aby przejść do interesującej nas witryny, po prostu dotykamy w jej adres na ekranie. Po chwili lista ta znika sama, więc nie musimy nic robić, by z niej wyjść.
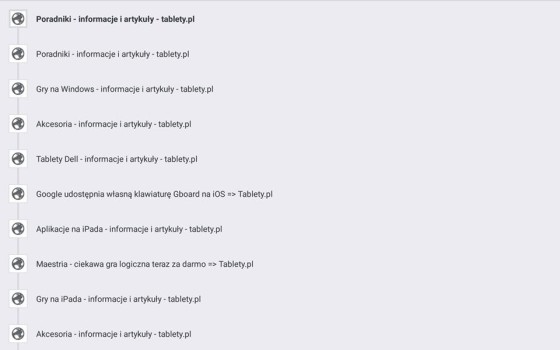
Synchronizacja danych
Jeśli korzystacie często z przeglądarki Firefox na różnych urządzeniach, z pewnością przyda Wam się opcja synchronizacji danych. Jeśli ją włączycie, będziecie mogli przykładowo dokończyć przeglądanie niektórych stron przesiadając się z komputera na tablet lub odwrotnie. Aby to zrobić, stuknij w przycisk menu w prawym górnym rogu ekranu i wybierz Ustawienia, a następnie wybierz opcję Sync. Pojawi się strona konta, w którym musisz się zalogować swoim adresem mailowym. Po potwierdzeniu konta synchronizacja danych rozpocznie się automatycznie. Co jednak, kiedy chcemy zalogować się innym kontem? To proste – możemy usunąć takie konto. Aby to zrobić rozwiń menu, następnie wybierz Ustawienia, stuknij w swój adres mailowy, wtedy przejdziesz do sekcji Sync. Stuknij ponownie w swój adres, a wtedy zostaniesz przekierowany do osobnej strony. W oknie pojawią się opcje, a na samym końcu – Usuń konto.
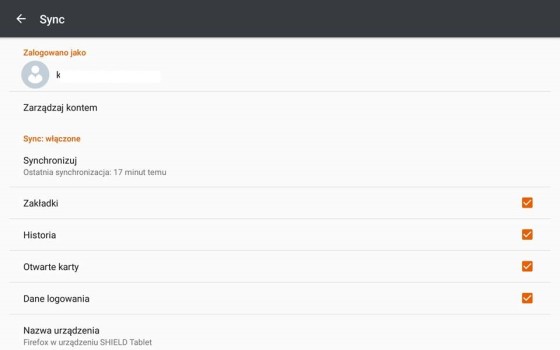
Sesja gościnna
Lwia część nas stawia sobie prywatność za priorytet. Dlatego nie lubimy, kiedy ktoś zagląda w historię naszego przeglądania. Czasami jednak oddajemy na chwilę swój tablet czy telefon innej osobie, by ta mogła czegoś poszukać w Internecie. Aby nie miała dostępu do naszych prywatnych informacji, jak dane do logowania czy historii przeglądania, możemy włączyć jej sesję gościnną. Aby to zrobić, należy rozwinąć menu w prawym, górnym rogu ekranu, następnie przejść do sekcji Narzędzia, a później – Nowa sesja gościnna. Pojawi się wtedy stosowny komunikat informujący o tym, że po włączeniu tej opcji przeglądarka zostanie uruchomiona ponownie, a użytkownik zewnętrzny nie będzie miał dostępu do poufnych informacji. Dotknięcie Kontynuuj rozpocznie proces. Kiedy gość skończy korzystać z Firefoksa na naszym urządzeniu, przeglądarka przywróci naszą sesję.
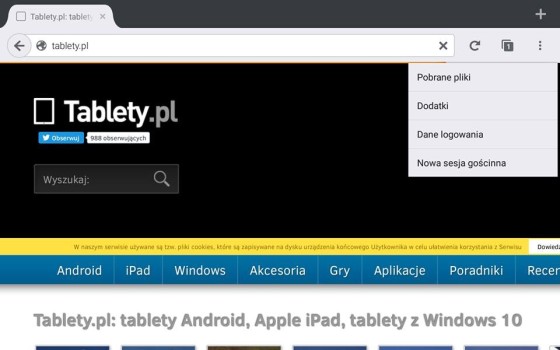
Mechanizm obrony przed śledzeniem (Private Browsing)
Jeśli już mówimy o prywatności – jedną z najciekawszych opcji, jaka wprowadzono do przeglądarki Firefox jest mechanizm obrony przed śledzeniem. Private Browsing usuwa ze stron internetowych śledzące skrypty, przyciski i widżety społecznościowe uruchamiane bez wiedzy użytkownika. Blokuje też część reklam, które uważa za zagrożenie. Innymi słowy – uniemożliwia śledzenia aktywności użytkownika bez jego zgody. Aby włączyć tę opcję, należy rozwinąć menu w prawym górnym rogu ekranu, następnie przejść do sekcji Ustawienia, a później – Prywatność. Na liście znajduje się opcja Ochrona przed śledzeniem. Wystarczy ją zaznaczyć, by została aktywowana.
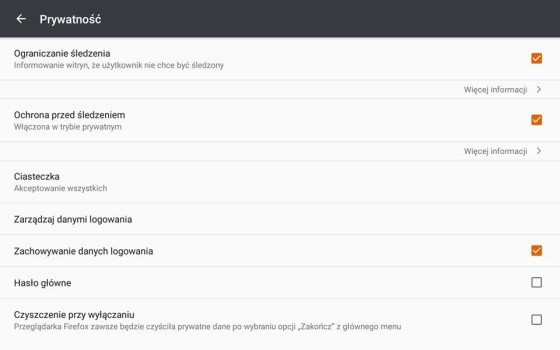
Zobacz także: Opera Mini na Androida – najlepsze triki i funkcje