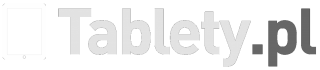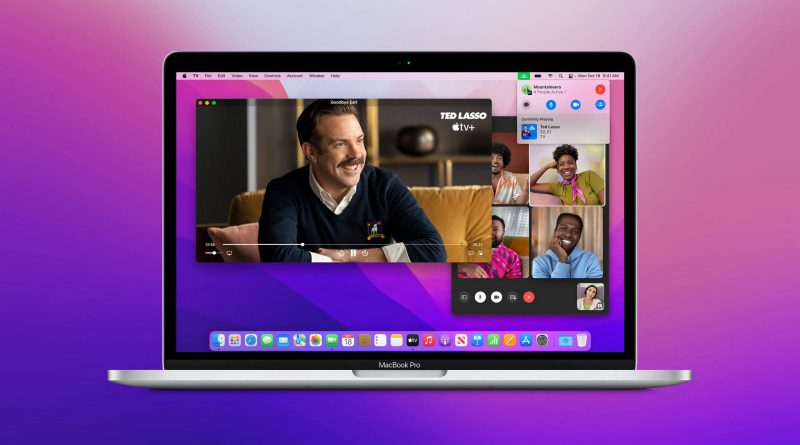macOS Monterey – jak zmienić ikony aplikacji, folderów i dokumentów
macOS Monterey to nowy system Apple, który możemy pod siebie spersonalizować. Możemy na przykład zmienić ikony, które mają poszczególne aplikacje, foldery czy dokumenty. Jak to zrobić? W tym artykule podpowiadamy, co należy w tym celu zrobić.
macOS Monterey został udostępniony przez Apple pod koniec zeszłego miesiąca. Oprogramowanie można w szerokim stopniu personalizować. Do Windows trochę brakuje, ale możemy na przykład zmienić ikony. W ten sposób poszczególne aplikacje, foldery czy dokumentu zyskają nowy wygląd z zewnątrz. Zobaczmy więc, jak to można w bardzo prosty sposób zrobić.
Jak zmienić ikony w macOS Monterey
Zmiana domyślnych ikon dla poszczególnych elementów w macOS Monterey nie jest trudna. W tym przykładzie pokazujemy, jak to zrobić na przykładzie aplikacji. W przypadki ikon plików czy folderów postępujemy podobnie.
1.Uruchamiamy Findera i przechodzimy do katalogu Aplikacje.
2.Odnajdujemy ten program, którego ikonkę chcemy zmienić i klikamy prawym przyciskiem myszy. Następnie wskazujemy w menu opcję Informacje.
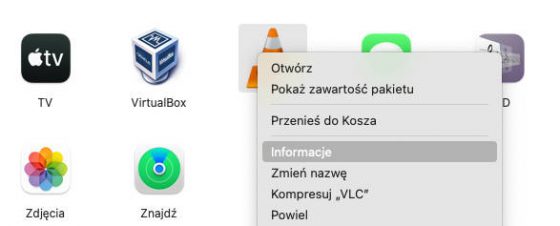
3.Na karcie informacje znajdziemy u góry sekcję z nazwą aplikacji i podglądem jej ikony. W tym miejscu przeciągamy kursorem i upuszczamy nową grafikę. Najlepsze będą pliki z rozszerzeniem .png lub .jpg. Jeśli macOS Monterey zapyta nas o podanie hasła przed wprowadzeniem zmian, to je wpisujemy.
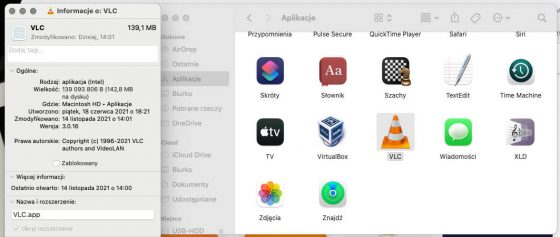
4.Po chwili aplikacja będzie miała nową ikonę, która będzie wyświetlana w dowolnym miejscu systemu operacyjnego, również w docku.
Przywracamy wygląd ikony do poprzedniego stanu
W dowolnej chwili ikony, które zmieniliśmy w macOS Monterey możemy przywrócić do poprzedniego stanu. Jest to bardzo proste.
1.Przechodzimy w Finderze do katalogu aplikacje i ponownie zaznaczymy program do zmiany.
2.Klikamy na nim prawym przyciskiem myszy i z menu kontekstowego wybieramy opcję Informacje.
3.Zaznaczmy ikonkę u góry, którą wcześniej zmodyfikowaliśmy. Powinna ona zostać wyraźnie podświetlona.
4.Naciskamy na klawiaturze klawisz DEL. Po chwili ikona powróci do pierwotnej postaci.
Przeczytaj także: Najlepsze wskazówki dla poczty Gmail