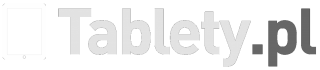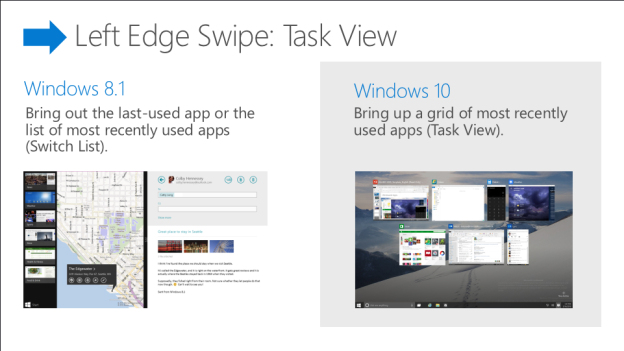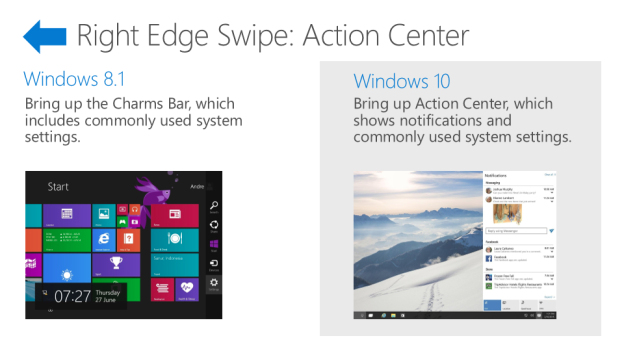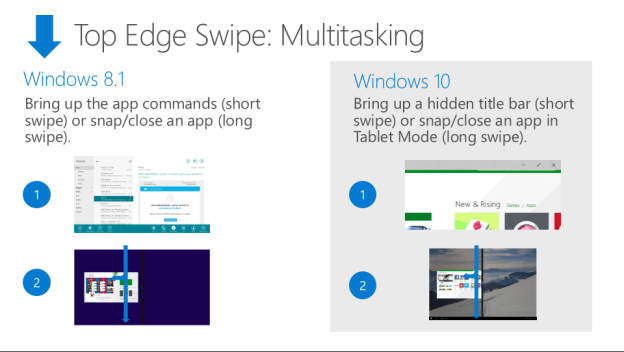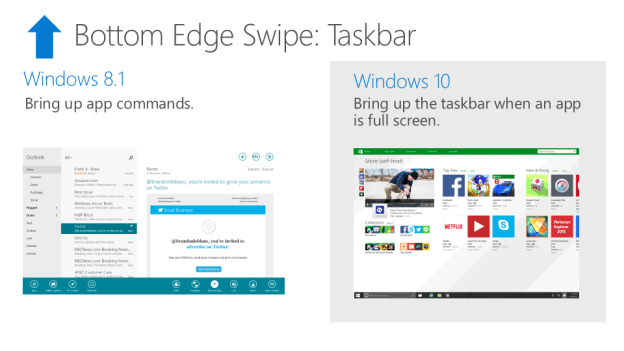Te sztuczki ułatwią ci pracę z tabletem z Windows 10

Jeśli jesteście posiadaczami tabletu z systemem Windows 8 lub zakupiliście komputer z dziesiątką w nazwie, najpewniej wiecie, że nowsze oprogramowanie nie jest aż tak dobrze dostosowane do obsługi dotykiem, jak jego poprzednie wydanie. Oczywiście – wrażenia z użytkowania Windows 10 na tablecie da się poprawić, czym dzisiaj się zajmiemy.
Zacznijmy od tego, że Windows 8 był eksperymentem Microsoftu, który dopiero w wersji 8.1 zaczął przypominać pełnoprawny system, jakim powinien być od chwili premiery. Wygodny do obsługi dotykiem oraz myszką.
Według wielu użytkowników, to właśnie oprogramowanie korporacji z Redmond posiada najwygodniejszy interfejs użytkownika do obsługi właśnie na tablecie. Częściowo się z tym zgadzam, jednak samą „dziesiątkę” cechuje przede wszystkim interfejs użytkownika wędrujący w kierunku większej wygody użytkowania u właściciela komputera stacjonarnego bądź laptopa niż posiadacza tabletu czy hybrydy. Za pomocą kilku porad oraz trików postaramy się to jednak zmienić. Zaczynajmy!
Tryb tabletowy
W nowym systemie Microsoftu zaimplementowano rozwiązane o nazwie trybu tabletowego. Czym ono jest? Otóż Windows 10 posiada lekko zmodyfikowany tryb obsługi dotykiem, który na ekranach tabletów jest szalenie przydatny, a w przypadku komputerów PC jedynie ogranicza funkcjonalność pulpitu. Aby go uruchomić, należy uruchomić Centrum Akcji, a następnie kliknąć odpowiednią ikonkę. Gdy tryb zostanie uruchomiony, naszym oczom ukaże się zmodyfikowany pasek zadań oraz zniknie pulpit, który zastępować od tej pory będzie uruchomione w trybie pełnego ekranu menu start.
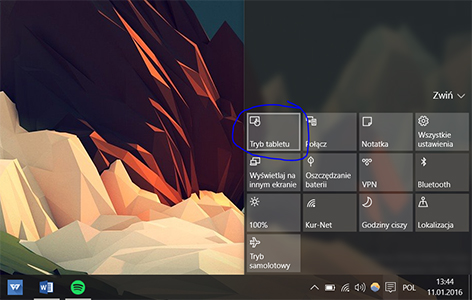
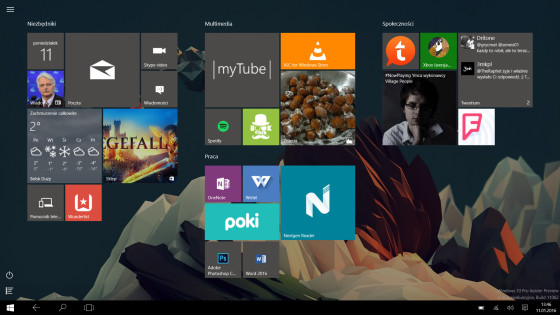
Oczywiście, ten stan rzeczy nie musi podobać się każdemu, dlatego też abstrahując od trybu stricte tabletowego, możemy zmodyfikować wygląd samego klasycznego interfejsu pod wygodną obsługę dotykiem. Gdy tego dokonamy, będziemy oddzielać dwie wersje trybu dotykowego – starszego, bliższemu tego, co było w Windows 8 oraz nowszego – domyślnego dla Windows 10.
Aby przywołać ten starszy, dobrze będzie uruchomić wyświetlanie menu start w trybie pełnego ekranu. Przejdziemy więc do ustawień systemowych, następnie personalizacji i kategorii „Start”. Tam uruchamiamy opcję: „Użyj menu Start w trybie pełnoekranowym”.
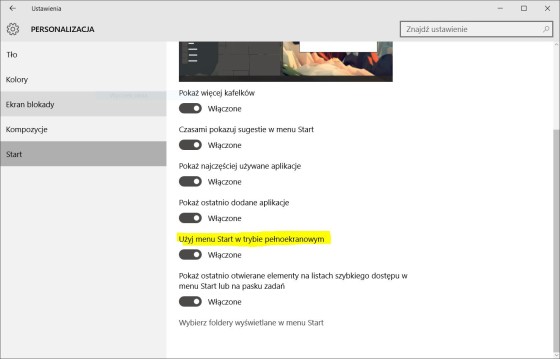
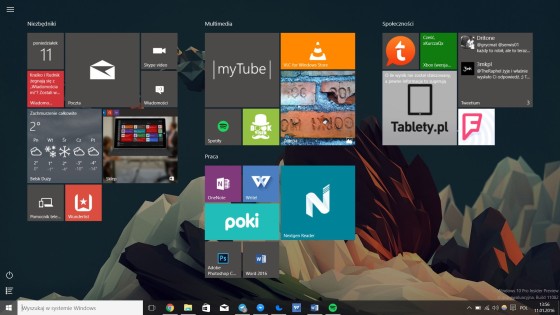
Kolejnym użytecznym ruchem będzie przeniesienie paska narzędzi do prawej krawędzi ekranu niezależnie od tego, czy korzystamy z trybu tabletowego w nowej, czy starej wersji. Posiadanie ikon skrótów, uruchomionych aplikacji oraz samego skrótu powrotu do ekranu głównego w zasięgu prawej ręki jest dla wielu o wiele wygodniejsze od szukania ich na dole ekranu.
Tak więc, będąc jeszcze w trybie klasycznym, przytrzymujemy palec na pasku zadań i odznaczamy opcję „zablokuj pasek zadań”. Następnie przeciągamy go do prawej strony i w identyczny sposób, w jaki odblokowywaliśmy go, blokujemy go ponownie. Proste, a tak ułatwiające życie.
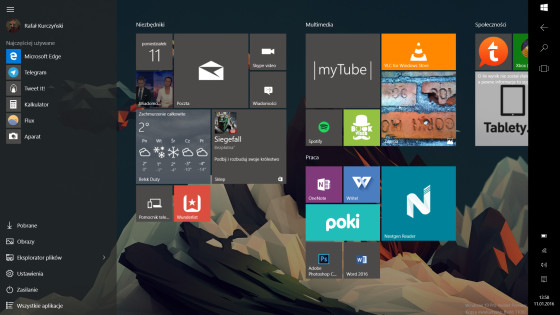
Gesty
Obsługa Windowsa za pomocą ekranu dotykowego równa się wygodnemu wykonywaniu gestów. Tak przynajmniej było w „ósemce”. „Dziesiątka” nieco się zmieniła również pod tym względem, jednak to już kwestia gustu, czy na lepsze, czy na gorsze.
Wywoływanie trybu exposé
Aby wywołać tryb widoku wszystkich uruchomionych aplikacji, wystarczy trzema palcami przeciągnąć od około środka pulpitu do góry. Gdy tak się stanie, możecie swobodnie wybrać aplikację, którą chcecie wyświetlić na pulpicie lub zamknąć tryb exposé za pomocą gestu przeciągnięcia trzema palcami od środka ekranu do jego dołu.
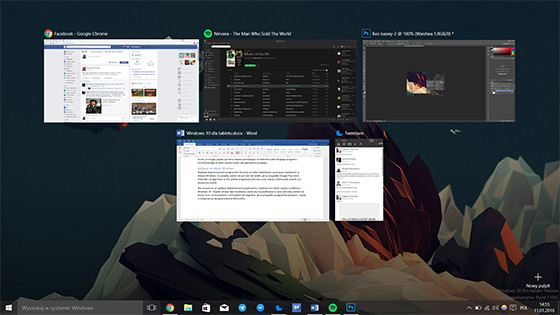
Pokaż pulpit
Jeśli przy dowolnym aktywnym oknie przeciągniecie trzema palcami w kierunku dołu ekranu, zminimalizujecie wszystkie aktualnie wyświetlające się okna. Gdy zrobicie to drugi raz, efekt zostanie cofnięty.
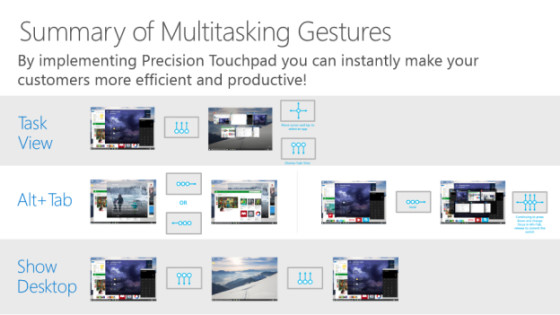
Alt+Tab
Znacie ten niezwykle wygodny skrót klawiszowy pozwalający na szybką możliwość wyboru aktywnego okna uruchomionej aplikacji? Jeśli przeciągniecie trzema palcami horyzontalnie, uzyskacie ten sam efekt.
Pokaż centrum akcji
Jeśli dotkniecie ekranu czterema palcami, automatycznie z prawej strony ekranu wysunie się centrum akcji z powiadomieniami oraz panelem szybkich ustawień.
Cortana/wyszukiwarka systemowa
Gdy trzema palcami dotkniecie ekranu swojego urządzenia, waszym oczom ukaże się wyszukiwarka systemowa, która w dniu premiery w naszym kraju asystentki głosowej Cortany będzie jej domem.
Gesty przeciągania od krawędzi przeniesione z Windows 8
Przeciągając palcem od lewej strony ekranu do jego środka, wywołacie tryb exposé. Gdy wykonamy ten gest, zaczynając od prawej strony wyświetlacza, naszym oczom pokaże się centrum akcji.
Jeśli w aplikacji uruchomionej w trybie pełnoekranowym przeciągniemy ją od górnej krawędzi do lewej bądź prawej połowy ekranu, aktywujemy tryb dzielenia wyświetlacza. Po wybraniu jednej strony, w drugiej pojawi się menu exposé pozwalające na dobranie sobie drugiego programu uruchomionego w takim samym trybie, jak poprzednio przypięty.
Aplikacje ze sklepu Windows
Najlepiej dopracowanymi programami do pracy w trybie tabletowym są pozycje znajdywane w sklepie Windows. Co prawda, wybór nie jest tam tak wielki, jak w przypadku Google Play Store z Androida czy App Store w iOS, jednak programów jest tam coraz więcej i efekt pustki powoli, acz skutecznie zanika.
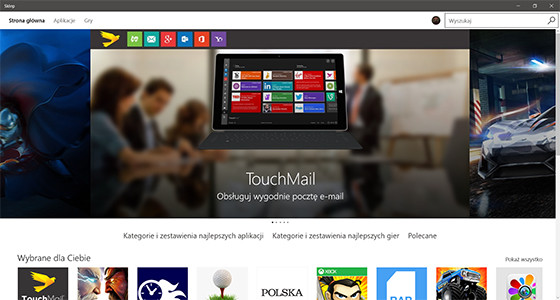
Nie oznacza to, że aplikacji dedykowanych pulpitowemu użytkowi nie należy używać w tablecie z Windows 10. Dopóki istnieje taka możliwość, warto się nią posiłkować w razie potrzeby, jednak nie liczcie na to, że korzystanie z nich będzie tak wygodne, jak w przypadku programów pisanych z myślą o nowej wersji oprogramowania Microsoftu.
Ps. W niektórych urządzeniach w trybie tabletowym nie działa dzielenie pulpitu. Jest to spowodowane zbyt dużym domyślnym skalowaniem interfejsu. Aby to naprawić, wystarczy pomniejszyć je o jeden punkt w możliwej skali. W większości przypadków, od 175% wszystko działa jak należy.