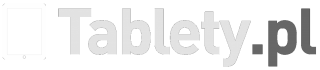Rozwiązujemy problemy ze sklepem Google Play

Zapewne nie raz doświadczyliście problemów z aplikacją Sklepu Play, zgadza się? Nagłe zatrzymanie, brak możliwości uruchomienia czy wolne działanie. To tylko wybrane z problemów, które pewnie zna wielu z nas. Na szczęście są na to rozwiązania. Podpowiadamy co warto zrobić, aby przywrócić Sklep Play do poprawnego działania.
1. Czyścimy pamięć podręczną
Pierwszą czynnością, którą warto wykonać w przypadku problemów ze Sklepem Play, to wyczyszczenie pamięci podręcznej aplikacji. W tym celu musimy udać się do Ustawienia, a następnie Aplikacje. Później odnajdujemy na liście aplikację Sklep Google Play. Jeśli nie ma jej na liście Pobrane, to odnajdziemy ją na zakładce Wszystkie. Dotykamy ikonę Sklepu Play i w oknie Informacje o aplikacji wybieramy opcję Wyczyść pamięć podręczną. Po chwili pamięć zostanie oczyszczona.
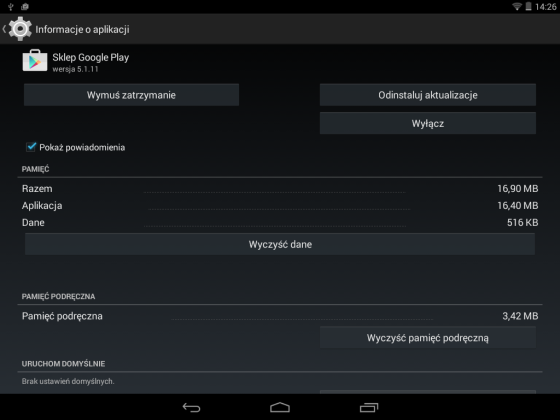
Tutaj warto zwrócić uwagę na to, aby przypadkiem nie dotknąć bardziej wyeksponowanej opcji Wyczyść dane, co spowoduje usunięcie wszystkich plików, ustawień i kont powiązanych ze Sklepem Play. Tę opcję można wybrać w momencie, gdy żadne z innych porad nie działają.
2. Usuwamy aktualizację i cofamy się do starszej wersji
Sklep Play, jak każda inna aplikacja, jest cyklicznie aktualizowana. W ten sposób Google wprowadza w niej nowe funkcje, ale nierzadko uaktualnienia przynoszą ze sobą także błędy. W tym celu warto odinstalować dane uaktualnienie, które spowodowało problemy i cofnąć się do poprzedniej wersji. W oknie Informacje o aplikacji dotykamy Odinstaluj aktualizacje i zatwierdzamy przyciskiem OK. Potem wystarczy już tylko udać się pod ten adres i pobrać, a następnie zainstalować Google Play z poprzednim numerkiem.
3. Czyścimy pamięć podręczną Google Play Services
Usługi Google Play są powiązane z wieloma procesami uruchomionymi na urządzeniach z Androidem, w tym ze Sklepem Play. Oczyszczenie danych z pamięci podręcznej tej aplikacji również można rozwiązać problemy z bohaterem naszego artykułu. Wykonujemy to w identyczny sposób, jak dla Sklepu Play, postępując według wskazówek z pierwszej wskazówki.
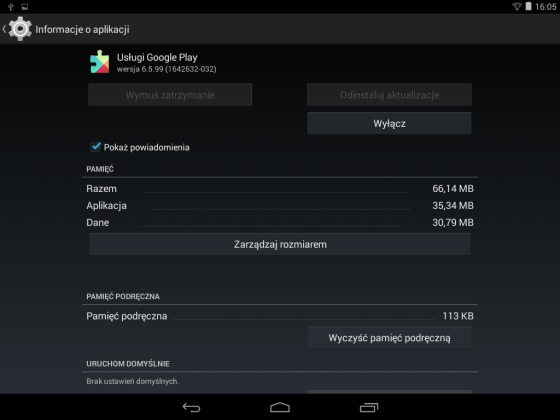
4. Upewniamy się, że Menadżer pobierania jest włączony
Google Play nie będzie działać, gdy wyłączono Menadżera pobierania. Chcąc się upewnić, że ten działa, należy udać się do Ustawienia, Aplikacje i odnaleźć Menadżera pobierania. Potem w oknie Informacje o aplikacji sprawdzamy, czy ten działa. Jak nie, to uruchamiamy go za pomocą kontrolki Włącz.
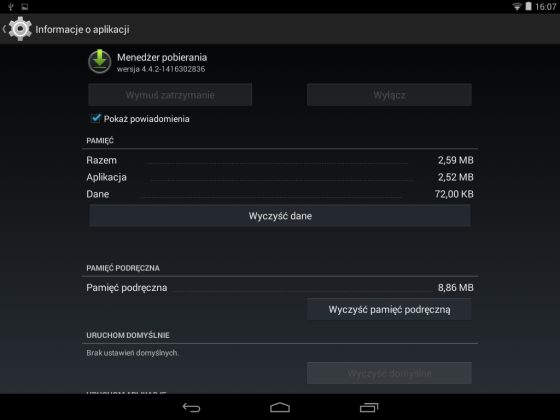
5. Usuwamy konta Google
Możemy również spróbować usunąć istniejące konta Google i dodać je na nowo. W tym celu udajemy się do Ustawienia i Konta. Potem odnajdujemy konta Google, wchodzimy w nie i usuwamy. Następnie musimy dodać je na nowo.
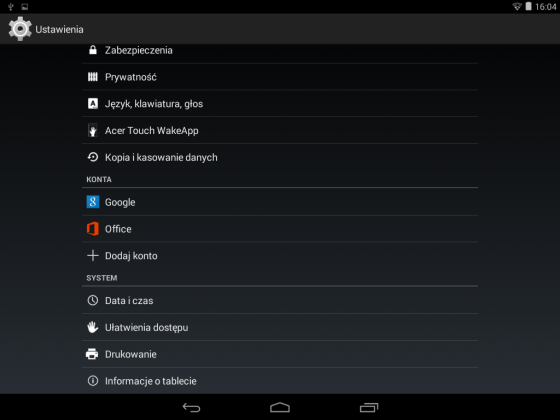
6. Edytujemy plik host
To rozwiązanie dotyczy jedynie urządzeń z Androidem, gdzie mamy dostęp do konta roota. W przeciwnym wypadku nie możemy tego zrobić. W tym celu udajemy się do lokalizacji system/etc/hosts i uruchamiamy plik z wykorzystaniem opcji edycji. Następnie dodajemy hashtag (#) przed drugim zestawem liczb i zapisujemy zmiany. Po ponownym uruchomieniu i dodaniu nowego konta wszystko powinno działać.
Warto dodać, że opisywane wyżej wskazówki sprawdzą się nie tylko w połączeniu z aplikacją Sklepu Play, ale również z innymi programami. Jeśli macie aplikacje, które zachowują się podejrzanie lub nie odpowiadają, to warto wypróbować poszczególne wskazówki także na nich. Kto wie, a może okażą się co najmniej pomocne.