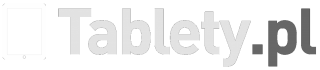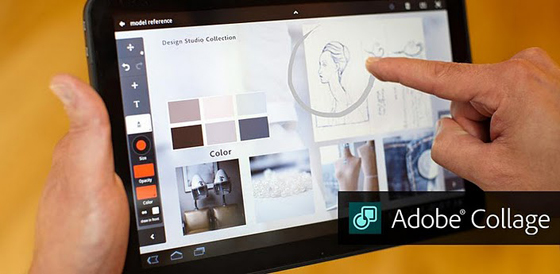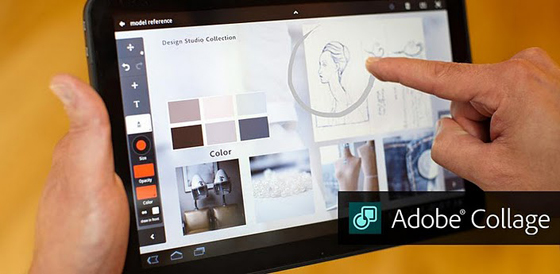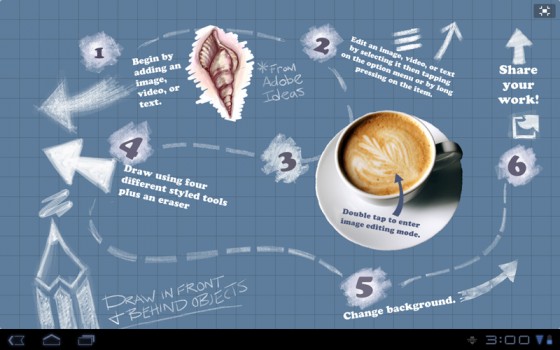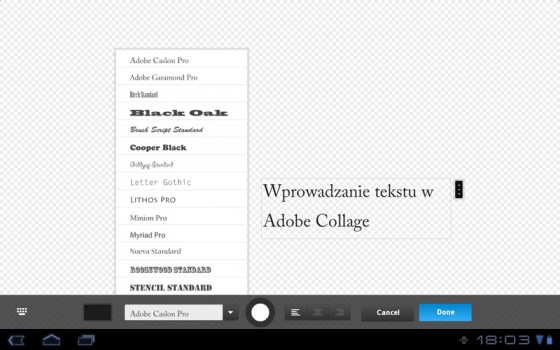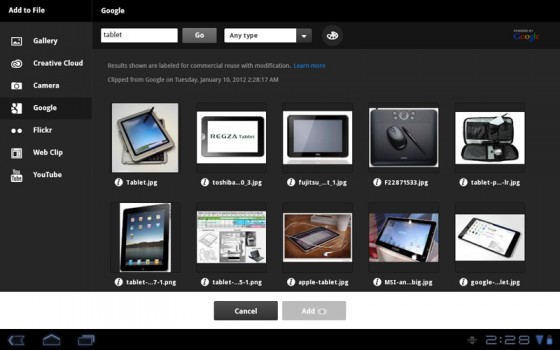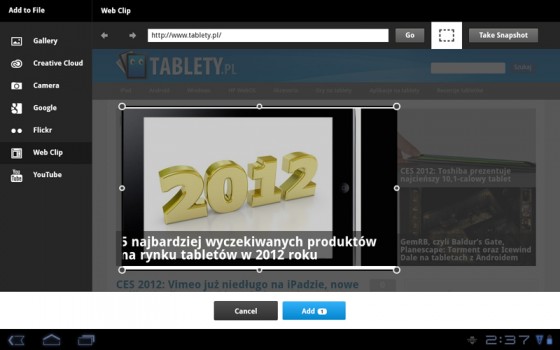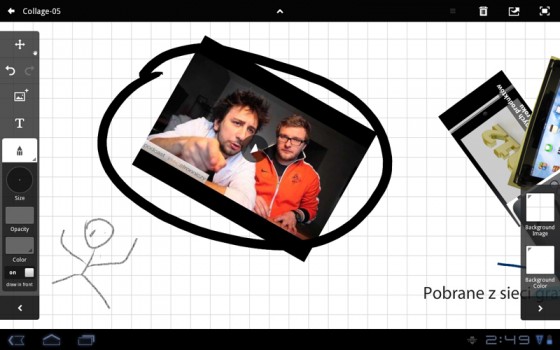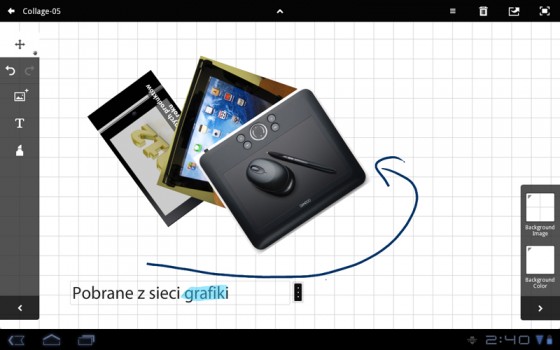Recenzja: Adobe Collage
W Android Market znaleźć możemy, poza znanym wszystkim Readerem, kilka bardzo ciekawych programów Adobe zaprojektowanych z myślą o tabletach. Część z nich stanowi wyraźną „paczkę” narzędzi, tworzących (co jest charakterystyczne dla programów Adobe) zwarty ekosystem. W skład tego pakietu wchodzą np. Photoshop Touch, Proto (aplikacja do tworzenia makiet stron internetowych), Kuler (umożliwia zarządzanie paletami kolorów), Ideas (aplikacja do rysowania), czy Debut (ułatwia prezentowanie klientom materiałów na tablecie). Dziś zajmiemy się jednak „najdziwniejszą” pozycją należącą do tej rodziny – Adobe Collage, czyli aplikacją do tworzenia graficznych kolaży.
W Android Market znaleźć możemy, poza znanym wszystkim Readerem, kilka bardzo ciekawych programów Adobe zaprojektowanych z myślą o tabletach. Część z nich stanowi wyraźną „paczkę” narzędzi, tworzących (co jest charakterystyczne dla programów Adobe) zwarty ekosystem. W skład tego pakietu wchodzą np. Photoshop Touch, Proto (aplikacja do tworzenia makiet stron internetowych), Kuler (umożliwia zarządzanie paletami kolorów), Ideas (aplikacja do rysowania), czy Debut (ułatwia prezentowanie klientom materiałów na tablecie). Dziś zajmiemy się jednak „najdziwniejszą” pozycją należącą do tej rodziny – Adobe Collage, czyli aplikacją do tworzenia graficznych kolaży.
Przeczytaj również >> GemRB, czyli Baldur’s Gate, Planescape: Torment oraz Icewind Dale na tabletach z Androidem
Gdyby należało opisać aplikację jednym słowem, byłby nim – notatnik. Jest to jednak opis wyjątkowo dla Collage krzywdzący. Gdyby zaś można było użyć już kilku słów najbardziej pasowałaby definicja „wirtualna tablica suchościeralna”. Aplikacja nie jest narzędziem do notowania, ale raczej do umieszczania w jednym miejscu pomysłów, projektów, map myśli, tak zwanych „kolaży” – tablic składających się z masy mniejszych obiektów różnego typu.
Być może łatwiej zamiast opisywać przeznaczenie aplikacji będzie opowiedzieć o jej możliwościach. Po uruchomieniu programu po raz pierwszy możemy przejść do przygotowania nowego projektu, lub obejrzeć prace przykładowe. Bardzo polecam zapoznanie się z aplikacją od tego drugiego kroku – dzięki niemu lepiej zrozumiemy do czego i w jaki sposób możemy jej używać.
Na interfejs programu składają się trzy paski menu przy krawędziach (wszystkie można ukryć) i biały blat roboczy zajmujący centralną część ekranu. Co się na nim pojawi zależy już wyłącznie od nas.
Zaczynając od przykładów najprostszych – na naszej tablicy możemy umieścić tekst, który wprowadzany z klawiatury, w zamknięty w polu. Możemy wybrać czcionkę (z dość bogatej listy), kolor oraz rozmiar, a następnie dowolnie operować uzupełnionym już polem. Niestety występuje dość denerwujący problem, jeśli korzystamy z klawiatury podpowiadającej lub uzupełniającej słowa (takimi jak np. SwiftKey) – wprowadzane znaki bywają losowo powielane, co utrudnia, a często nawet uniemożliwia poprawne pisanie. Rozwiązaniem jest korzystanie np. ze standardowej klawiatury.
Poza polami tekstowymi na ekranie możemy umieszczać zdjęcia. I na początku znów zgrzyt – z niewiadomego powodu aplikacja często odmawiała współpracy z galerią testowego urządzenia (Motorola XOOM z Androidem 3.2). W jeden na cztery przypadki próba dodania zdjęcia z dysku kończyła się niemożliwością załadowania.
Ale galeria to nie jedyne źródło zdjęć – możemy wprost z aplikacji wyszukać grafiki w wyszukiwarkach Google lub Flickr, a także, co najciekawsze – skorzystać z wbudowanej przeglądarki, by otworzyć dowolną stronę, zaznaczyć prostokątny obszar i zapisać go jako obiekt! Bardzo spodobał mi się ten pomysł, szczególnie biorąc pod uwagę to, że grupą docelową odbiorców Collage miały być osoby tworzące „coś” – designerzy, deweloperzy stron internetowych, graficy – takie osoby, które w elementach innych stron czy zdjęć znajdą inspirację. Collage umożliwia zachowanie pomysłów i stworzenie na ich podstawie zbioru.
Ostatnim rodzajem obiektu, jakim możemy posługiwać się tworząc kolaż jest klip filmowy – możemy dodać film z galerii lub załadować z YouTube i manipulować nim zupełnie jak grafiką. Po dwukrotnym kliknięciu zostanie on odtworzony na pełnym ekranie.
Poza dodawaniem obiektów możemy po obszarze roboczym także rysować – do dyspozycji mamy ołówek, pióro, flamaster oraz znacznik. Każde z tych narzędzi charakteryzuje się innym rodzajem kreski i ustawień, np. dla mazaka do zaznaczeń możemy wybrać nie tylko kolor, ale także poziom przezroczystości. Ogólnie rysowanie sprawdza się dobrze – kreska prowadzona jest bardzo precyzyjnie. Rysowane kształty są zapisywane jako grafiki wektorowe, więc są zawsze płynne i gładkie (choć czasami może to popsuć zamierzony efekt, gdy zależy nam na oddaniu ostrych krawędzi). Odręcznie wykonane kształty nie są, w przeciwieństwie do grafik, „obiektami” – nie możemy ich zaznaczyć i przesunąć, a jedynie zetrzeć gumką i narysować ponownie.
Już czas opowiedzieć o największej zalecie Adobe Collage – manipulacji obiektami. Interfejs jest pod tym względem niesamowicie intuicyjny, właściwie wszystkie operacje oparte są na gestach. Przemieszczanie obiektów, to oczywiście przytrzymywanie ich palcem i przesuwanie po ekranie. Skalowanie polega na „rozciąganiu” obiektu dwoma palcami (w ten sposób powiększamy także cały obszar roboczy i nie chodzi tu o zoom, ale zwiększenie rozmiarów blatu), a wisienką na torcie gestów jest obracanie – zupełnie jak w Google Maps – po prostu chwytamy i obracamy obraz. Operowanie na elementach projektu jest niezwykle intuicyjne, nie towarzyszą mu żadne zacięcia (nawet przy rozbudowanych, posiadających wiele obiektów projektach), a dodatkowo daje po prostu wiele… frajdy. Interfejs zapewnia zupełnie nowe doznania podczas korzystania z ekranu dotykowego – dokładnie tak wyobrażam sobie systemy obsługujące wirtualne blaty biurek przyszłości.
Po wykonaniu projektu możemy go zapisać, a następnie, jako grafikę umieścić w galerii urządzenia, bądź wysłać standardowym systemem Androida. Dodatkowym plusem jest integracja aplikacji z chmurą Adobe – Creative Cloud, która oferuje 10 GB miejsca na nasze pliki. Możemy dzięki niej współdzielić projekty między własnymi urządzeniami, bądź naszymi współpracownikami..
Nie można nie polubić Adobe Collage. Praca z programem jest dziecinnie prosta, a możliwości jakie oferuje interfejs sprawiają, że nawet najwięksi sceptycy dostrzegają w tabletach przyszłość. Program pracuje szybko i bez zacięć, zdarza mu się tylko czasami długo uruchamiać zapisane projekty.
Paradoksalnie (biorąc pod uwagę oferowane możliwości), największym problemem z Collage jest… znalezienie dla niego zastosowania. Nie każdy pracuje w taki sposób, by wykorzystać aplikację. Jest ona także dosyć droga – w Android Market zapłacimy 10 dolarów (link do aplikacji). Jednak kiedy już nauczymy się z Collage korzystać, jako zamiennika dla wysłużonej, analogowej tablicy – na pewno wielokrotnie docenimy możliwości jakie oferuje.
Zalety:
- możliwości operowania na elementach
- płynność działania
- gesty użytkownika
- możliwość pobierania grafik i filmów z zewnętrznych usług
Wady:
- niekiedy wysokie zapotrzebowanie na zasoby sprzętowe
- problemy podczas pisania na wybranych klawiaturach
- błąd podczas korzystania z galerii urządzenia
- wysoka cena